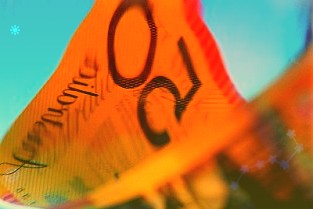
原标题:《PPT:你对我的能力一无所知,请直接填充纹理!》
今天教我的大学生用PPT画了四个超级有质感的圆形按键,作为图标基板,效果很好。可以用手试试。
该按钮的效果如下:
有朋友可能知道,我们曾经发过一个教程,教你怎么画几个PPT按钮:
它太大了。PPT里的按钮都好漂亮。
今天的教程略有不同:
01.以前的按键大多是条形按键,这个是圆形按键,所以图形变化的难度不一样;
2.之前给出了每个按钮的具体参数,但是很多同学在画图的时候反应参数并不匹配。这是因为参数受主题颜色和页面大小的影响,不同的电脑在画图时要用不同的参数,所以本教程只讲原理,不给出具体参数;
03.这次除了基本的图形叠加,还会给大家展示一些PPT插件的特殊功能;
04.此次绘制的按钮与主题颜色绑定,支持一键换色。
最近怎么样?心!
按钮一
这是一个比较圆的微型立体按键,由6层图形叠加而成。
让我们先从底部开始画:
从左上角到右下角添加光线渐变。两个光圈在主题色上都绑定了粉色,通过调节光圈的亮度可以实现明暗的变化。
左上角亮度设置为98%,接近白色,看起来最亮;右下角的亮度是80%,看起来很亮,但是有一些淡淡的粉色。
同时加入了朝向右下角的阴影效果,主题色中的粉色势必会增加阴影的距离和模糊值:
需要注意的是,所有的背面图形在绑定的主题颜色中都是一样的颜色,所以不要使用除了白影以外的第二种颜色,这样在修改主题颜色的时候就不会出错。
然后绘制上一层,设置渐变填充,进一步提高两个光圈的亮度:
不同的是这一层需要添加一些边缘软化的效果,这样叠加在一起的时候,上下两层会因为渐变的不同而看起来微微凸起。
在下一个级别,设置光线渐变填充,添加光圈,绑定主题颜色并设置不同的亮度:
之所以增加一个光圈,改为光线渐变,而不是像以前那样使用线性渐变,是为了进一步加强球体的效果,让渐变看起来更加平滑自然。
与上一个不同的是,这里有一个朝向左上角的内部阴影,它有非常小的模糊和距离,可以使阴影看起来像一条细细的渐变线:
在下一个级别,进一步缩小圆圈并再次增加亮度:
然后,在上面叠加一个较小的同心圆,稍微降低渐变的亮度,设置漫射阴影效果:
最后,在顶层叠加一个同样大小的圆,设置一个柔化的边缘,让它看起来微微凸起:
至此,第一个三维按钮已经绘制完成,没有使用任何特殊技能。是基本的风格设定,大家应该很快就能做出来。
按钮二
这是一个有凹形效果的微型立体按键,也是由6层图形组成。
底层是一个近乎纯色的圆圈,由两个亮度分别为90%和80%的光圈组成:
再往上一层,很多人可能不知道如何立刻完成这个图形:
其实填充的渐变是不变的,只是增加了一条绑定主题颜色的渐变线,从深色到完全透明。
同时在右下角添加一个白色的内阴影。阴影的透明度为0,模糊值和距离都很小,所以看起来像一条进去的细线。
在下一层,添加一个较小的同心圆。填充的梯度亮度可以更低。将线条设置得更宽,同时添加一个更亮的阴影:
然后在顶部叠加一个相等的圆,设置渐变和描边:
然后在上面再加一层稍微小一点,亮一点的同心圆,将白色内阴影设置向左上角:
最后,在顶部添加一个相等的圆,并设置柔化边缘效果:
这一步非常关键。注意观察。这里的渐变填充在左上角变暗,在右下角变亮。
渐变方向反转后,按钮可以由凸效果变为凹效果。
按钮三
看了上面的叠加操作,相信有朋友会说,我就做这个按钮,是多层阴影叠加。
其实没那么简单。
如果这是一个非透明按键,几乎没什么可讲的,思路和前面差不多。
但是当我们改变背景时,你会发现这个按钮的中间被掏空了:
那么问题来了:为什么空心图的右下角可以有不规则的阴影?
方法也很简单。首先,将圆形设置为无填充,并添加一个更粗的渐变笔触。右下角的亮度设置为100%:
然后,在OKPlus的更多函数中使用阴影,使函数始终显示,这样即使没有填充颜色,形状也能保留外部阴影:
之后再添加一层同样阴影显示的白色外阴影,模拟右下角的光线:
这时候不知道大家有没有发现:同样大小的圆,加上同样的笔画,为什么这个圆的笔画是朝内的?
这是因为用了OKPlus更多功能里的轮廓设置,然后用上层的轻描淡写,也用了这个功能:
外阴阴影完成后,我们开始做圆形内部的“阴影”效果。
其实这是通过用渐变填充加透明来实现的,因为在镂空或者用透明填充的情况下,加了内阴影后整个图形会蒙上一层颜色,无法实现真正的镂空。
其余其他图层原理相同,即使用半透明光线渐变填充模拟内阴影效果,但亮度和方向有所调整:
怎么样?画完第三个按钮,是不是学到了很多新知识?
四个按钮
这个按钮比较简单。如果你已经掌握了以上所有的技巧,你可以把这个按钮作为你的作业。不看教程试着自己画。
由4层图形叠加而成,下面两层设置了自上而下的渐变和向下的外阴影效果,只是阴影的颜色和参数略有不同:
在下一层,添加一个更小但更亮的同心圆,并设置渐变填充:
唯一的区别是最上面的层,这是一个轮廓设置和渐变笔触的不规则图形:
画图方法也很简单,用两个圆布尔运算——减法就行了,然后用口袋动画或者郝颖插件把下面两个角圆化。
在绘制有纹理的图形时,偶尔加入一些不规则的形状,可以进一步增强图形的设计感,使其看起来与众不同,比如这样:
或者像这样:
好了,今天的按键教程到此结束。
PPT制图光看很难掌握。可以练习一下。学会了之后,还可以自己做纹理材质。
声明:免责声明:此文内容为本网站转载企业宣传资讯,仅代表作者个人观点,与本网无关。仅供读者参考,并请自行核实相关内容。